 I missed the WWDC 2019 live stream earlier today as it’s a bank holiday in Ireland and we were away having picnic. But looking at the summaries available online and on Youtube, it’s been a great keynote and one of the biggest and most exciting announcements of the year!
I missed the WWDC 2019 live stream earlier today as it’s a bank holiday in Ireland and we were away having picnic. But looking at the summaries available online and on Youtube, it’s been a great keynote and one of the biggest and most exciting announcements of the year!
Mac Pro
Finally, a Mac desktop catering to professional needs: powerdful processor with up to 28 cores (will there be a dual CPU option?), lots of RAM (up to 1.5TB) and lots of PCI-e expansion slots.
Especially impressive is the amount of detail and planning that went into expansion slots, like the specialised graphics card solution supporting a range of GPU options.
Internal design of the case is most impressive, CPU cooling is really cool! Hope this system is quiet enough, although with powerful components like this there’s always going to be a compromise.

macOS 10.15 Catalina

Lots of small and big improvements, especially when it comes to integrated workflows with other Apple devices.
iTunes is being broken down into specialised apps – there’s Music app and Apple TV app, even Podcasts app.
I really like the idea of extending Mac desktop with iPad – in fact I’ve been researching this topic just the other day, looking for ways to use my old iPad 2. This exciting functionality is likely to requrie latest versions of macOS and iOS, so probably won’t help with iPad 2 – but it’s great that Apple are working on something like this at all.
Screen Time is coming to Mac, this should be fun – I’m using this app in our family and really like the stats and the control it provides on iOS platform. Especially cool and thoughful seems to be the “One More Minute” function – meaning you get alerted just in time to save you work before Mac gets locked due to Screen Time limits.
Finaly, Voice Control seems to be super powerful now – I am very interested in trying it out (with new Siri it will be really cool to check tech to speech functionality in macOS).
watchOS
watchOS got a app store and independend apps – this is cool and I expect will let many existing apps grow in functionality and flexibility.
Calculator app, Audiobooks app and solid improvements in exercise tracking. I personally have just discovered cadence setting in the native exercise app on Apple Watch so expect the fitness tracking to only get better.
iPadOS
Hard to say if it’s really a separate OS – looks like a set of plugins for iOS. Wonder if upgrading iPad in September will replace branding from iOS to iPadOS?
iPadOS must have stolen a big part of the show – lots of really cool improvements ranging from native access to USB storage (and direct import from storage into a given iPad app) to multi-tasking and better drang-and-drop.
Home screen looks pretty cool now:

Keyboard gets swiping functionality, called QuickPath. This will quite possibly remove the need to use third party keyboard plugins.
I really like the idea of integrating Files app with cloud provides (Box is there, I hope Dropbox as well).
Photos app gets an uprade – editing and video editing will help for short business and leisure trips where you don’t have access to a desktop or laptop to process photos. I’ve been using Lightroom Mobile for most video processing, though.
Audio sharing with AirPods – simple enough thing, but it means you can stream audio from single device to multiple AirPods.
Finally, Dark Mode is fully enabled now – many iOS apps introduced this a while ago, so this functinality complets the look.
iOS 13
Dark Mode will look awesome!
Photos seem great, especially the part which previews videos right in your photo stream – appears as some photos just come alive.
Maps gets lots of improvements in 3D and 360 degrees previews.
Siri has a new voice that’s meant to sound even more natural and reads incoming messages for you.
Reminders app looks brand new and more powerful. With new smart lists it will be interesting if it’s good enough for a proper to-do lists app or at least can be more flexible as sync solution for other apps like Things.
CarPlay looks awesome, I’ve yet to buy a car that supports it but will now be looking forward to it even more.
See Also













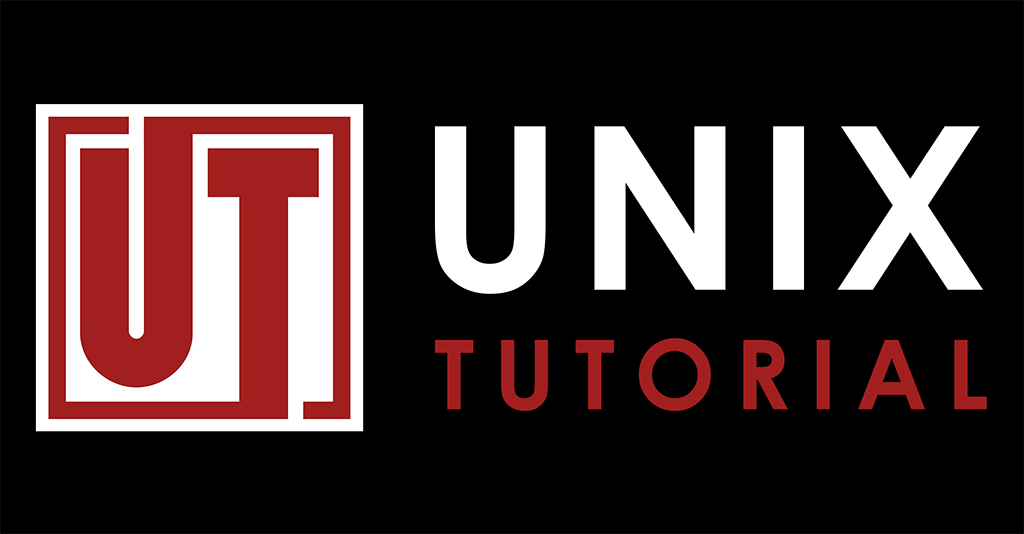






 I missed the WWDC 2019 live stream earlier today as it’s a bank holiday in Ireland and we were away having picnic. But looking at the summaries available online and on Youtube, it’s been a great keynote and one of the biggest and most exciting announcements of the year!
I missed the WWDC 2019 live stream earlier today as it’s a bank holiday in Ireland and we were away having picnic. But looking at the summaries available online and on Youtube, it’s been a great keynote and one of the biggest and most exciting announcements of the year!


