
I have decided to try using Dell XPS 13 laptop in addition to my MacBook Pro 15. It is not a coincident that Dell XPS 13 – I have been researching it for a while – is one of the best laptops available for Linux these days, Dell even sells Ubuntu-only version of it.
I got the Windows 10 version of the laptop, but think it's easy enough to install Linux Mint for dual boot. I'll be installing using USB disk or microSD card, so Etcher seemed like the perfect tool for it.
Download OS ISO image
I found Linux Mint 19.1 image and downloaded it from the local mirror:
greys@maverick:/Volume/Stuff/dist/ISOs $ wget http://ftp.heanet.ie/pub/linuxmint.com/stable/19.1/linuxmint-19.1-cinnamon-64bit.iso --2019-02-21 22:11:47-- http://ftp.heanet.ie/pub/linuxmint.com/stable/19.1/linuxmint-19.1-cinnamon-64bit.iso Resolving ftp.heanet.ie... 193.1.193.64 Connecting to ftp.heanet.ie|193.1.193.64|:80... connected. HTTP request sent, awaiting response... 200 OK Length: 1973911552 (1.8G) [application/octet-stream] Saving to: ‘linuxmint-19.1-cinnamon-64bit.iso’ linuxmint-19.1-cinnamon-64bit.iso 100%[=======================================================================>] 1.84G 8.37MB/s in 4m 22s 2019-02-21 22:16:14 (7.18 MB/s) - ‘linuxmint-19.1-cinnamon-64bit.iso’ saved [1973911552/1973911552]
Now that image is downloaded, let's verify it's valid – follow the Linux Mint – Verify ISO instructions. instructions.
First, we download a cleartext file with the md5 checksum:
greys@maverick:/Volume/Stuff/dist/ISOs $ wget https://ftp.heanet.ie/mirrors/linuxmint.com/stable/19.1/sha256sum.txt --2019-02-21 22:17:24-- https://ftp.heanet.ie/mirrors/linuxmint.com/stable/19.1/sha256sum.txt Resolving ftp.heanet.ie... 193.1.193.64 Connecting to ftp.heanet.ie|193.1.193.64|:443... connected. HTTP request sent, awaiting response... 200 OK Length: 584 [text/plain] Saving to: ‘sha256sum.txt’ sha256sum.txt 100%[=======================================================================>] 584 --.-KB/s in 0s 2019-02-21 22:17:25 (5.86 MB/s) - ‘sha256sum.txt’ saved [584/584]
Here's how it looks:
greys@maverick:/Volume/Stuff/dist/ISOs $ cat sha256sum.txt b580052c4652ac8f1cbcd9057a0395642a722707d17e1a77844ff7fb4db36b70 *linuxmint-19.1-cinnamon-32bit.iso bb4b3ad584f2fec1d91ad60fe57ad4044e5c0934a5e3d229da129c9513862eb0 *linuxmint-19.1-cinnamon-64bit.iso ca86885e2384373f8fbb2121e2abb6298674e37fc206d3f23661ab5f1f523aba *linuxmint-19.1-mate-32bit.iso 5bc212d73800007c7c3605f03c9d5988ad99f1be9fc91024049ea4b638c33bb4 *linuxmint-19.1-mate-64bit.iso 039d619935c2993e589705e49068a6fa4dc4f9a5eb82470bc7998c9626259416 *linuxmint-19.1-xfce-32bit.iso 7b53b29a34cfef4ddfe24dac27ee321c289dc2ed8b0c1361666bbee0f6ffa9f4 *linuxmint-19.1-xfce-64bit.iso
We can now use the standard file checksum technique. The result of shasum command will be a checksum, and it must match the one found in the sha256sum.txt file exactly. As you can see, it does:
greys@maverick:/Volume/Stuff/dist/ISOs $ shasum -a 256 linuxmint-19.1-cinnamon-64bit.iso bb4b3ad584f2fec1d91ad60fe57ad4044e5c0934a5e3d229da129c9513862eb0 linuxmint-19.1-cinnamon-64bit.iso
All seems to be correct, so let's start Etcher and burn the ISO image.
IMPORTANT: please remember that Etcher is perfect for Linux and Unix-like operating systems, but not so good for Windows ISOs. The tool should warn you if you attempt burning Windows ISO. All hope is not lost and work on supporting Windows ISOs is in progress.
We'll be burning the Linux ISO, so I don't expect any issues.
Using Etcher to burn ISO image to USB
First, we click the Select image button:
… and pick the linuxmint iso image from the list of available ISOs:

Next, we click the obvious Select drive button:

and simply click the USB flash drive. It's a 16GB SanDisk in my case:

The ISO will be burned in a few minutes:

… followed by an even faster USB disk verification process:

and we're done:
See Also
- ISO to USB in MacOS
- Creating Bootable USB from ISO in MacOS
- dd command
- Using dd to measure I/O speed

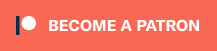
Leave a Reply