
I've finally gotten the time to work on another Unix Tutorial project – Install Solaris 11 in a VirtualBox VM. Will publish step-by-step instructions next weekend, so for now it's just a quick post about a topic long overdue: confirming Solaris 11 version.
Use pkg Command to Confirm Solaris 11 Version
One of the most recent but also the most recommended ways to confirm Solaris 11 release version is to use the. Specifically, we use it to inspect the "entire" package which is a virtual package made for indicating and enforcing a Solaris 11 release:
greys@solaris11:~$ pkg info entire Name: entire Summary: Incorporation to lock all system packages to the same build Description: This package constrains system package versions to the same build. WARNING: Proper system update and correct package selection depend on the presence of this incorporation. Removing this package will result in an unsupported system. Category: Meta Packages/Incorporations State: Installed Publisher: solaris Version: 11.4 (Oracle Solaris 11.4.0.0.1.15.0) Branch: 11.4.0.0.1.15.0 Packaging Date: 17 August 2018 at 00:42:03 Size: 2.53 kB FMRI: pkg://solaris/[email protected]:20180817T004203Z
As you can see from the output, my brand new Solaris 11 VM is sporting the Solaris 11.4 release.
Use /etc/release to Confirm Solaris 11 Version
This is the more traditional way, the one that's worked from at least Solaris 8. Simply inspect the /etc/release file and it should indicate both the Solaris release and the platform it's running on – in my case it's Solaris 11.4 and x86:
greys@solaris11:~$ cat /etc/release Oracle Solaris 11.4 X86 Copyright (c) 1983, 2018, Oracle and/or its affiliates. All rights reserved. Assembled 16 August 2018
Use uname command to Confirm Solaris 11 Version
Another fairly traditional approach is to use the uname command. As you can see below, it will show you the OS release (5.11) and the release version (11.4.0.15.0):
greys@solaris11:~$ uname -a SunOS solaris11 5.11 11.4.0.15.0 i86pc i386 i86pc
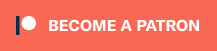
Leave a Reply