I'm finding myself working on Linux laptop with Ubuntu 19.04 more often than I expected – sometimes I spend most of my day research and preparing Unix Tutorial posts in Linux instead of macOS. Today I got an opportunity to improve my screenshotting productivity a bit more.
How To Take Screenshots in Ubuntu
I tried a few screenshot apps in Ubuntu but eventually settled on the default one that comes pre-installed – it's called Screenshot. The main reason for this choice wasn't for its functionality (and certainly not for its performance, it's rather slow) but because most of other options don't support the HiDPI resolutions properly – so a quick task of screenshotting something becomes a tedious chore that defeats the purpose.
So I settled on using Screenshot app. I usually press the Start (Windows?) key on my keyboard and this brings a view of all the windows and gives me the app search window at the top of the screen:

I can then type Screenshot there and press Enter to run the app:

And then select the type of screenshot action I want to progress:

Adding Keyboard Shortcut to Screenshot
I decided to improve the things by skipping the whole "search for an app named Screenshot" part of the process and started looking into Keyboard Shortcuts settings.
Turns out, there is an even better option: I can select a shortcut to not just start Screenshot but to also select the action (screenshot current window) and save the file into Pictures directory:

The default shortcut Alt+Print is more than adequate, but on my multimedia keyboard from Logitech I don't have Print button and must press Fn for invoke it. So I decided to change the default shortcut to Alt+S:

That's it, I now can simply press Alt+S and get the window I'm working with automatically screenshotted (is this a word?) and placed into Pictures:
Hope you like this tip, have a great day!
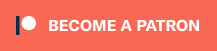
Leave a Reply