7zip is a versatile open source file archiver that uses the high compression 7z archive format, but also supports many others including ZIP, GZIP, BZIP2, TAR, WIM, XZ for both packing and unpacking, and even more for just unpacking such as RAR, ARJ, CAB, DEB, DMG, MSI, RPM and others. Check out the 7zip web site for more information.
Install 7Zip
7Zip is available for Ubuntu, and Linux in general in form of p7zip, which is a cross-platform version of the program. It is readily available for install from Ubuntu repositories using the Ubuntu Software Center or the APT tool. You can also install 7zip-rar to include RAR support in 7Zip.
Therefore, to install 7zip in Ubuntu simply search for it in the Ubuntu Software Center and install from there. If you want 7zip-rar tick the "Non-free rar module for p7zip (p7zip-rar)" checkbox from Optional add-ons.
To install both packages quickly from the command line just open the Terminal and run the following APT command:
sudo apt-get install p7zip-full p7zip-rar
That's all there is to it! Now you can use 7zip to package and unpackage files and folders using both command line tools 7z and 7za, and graphical tools like Ark, File Roller, and even the Nautilus File Manager.
Using 7Zip
To compress an archive of files and folders with 7Zip into a .7z compressed archive run the following command:
7z a pictures.7z Pictures/
In this example we compressed the Pictures folder into a pictures.7z archive. The "a" function stands for "add" or "archive" for adding specified files to the archive. We can also specify an absolute path to files and folders we want to compress by replacing Pictures/ above with, for example, /mnt/data/Pictures/.
We can also use 7z to compress folders into an archive of a different type, such as ZIP, by passing a -t switch followed immediately by the archive type. To create a pictures.zip we would then run the following:
7z a -tzip pictures.zip Pictures/
To unpack the archive to a specified location we would use the "e" function, which stands for "extract", like this:
7z e pictures.7z
This would extract files and folders to the current directory we are in.
Of course, you don't need to use the command line to compress and extract files with 7zip. Having it installed in Ubuntu automatically integrates it with Nautilus, the Ubuntu's File Manager, which allows you to seamlessly extract 7z and other archives by just right clicking on it and choosing "Extract here".
To compress files and folders just select them, right click, and choose "Compress…". A dialog will open that allows you to select 7z as the format, among many others.
Besides Nautilus having 7Zip installed also adds 7Zip support to other archiving tools such as File Roller and ARK so they can be used as normal to handle 7z archives, and others supported by it.
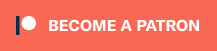
Leave a Reply