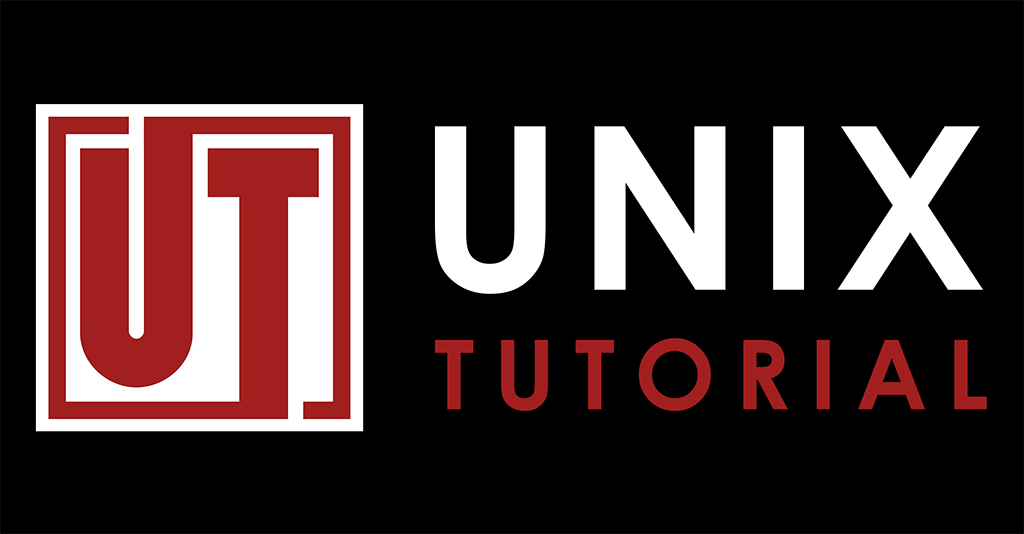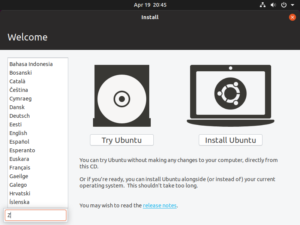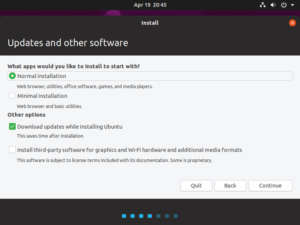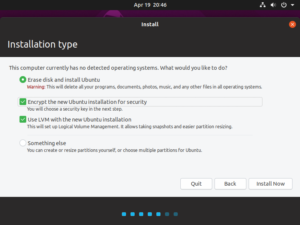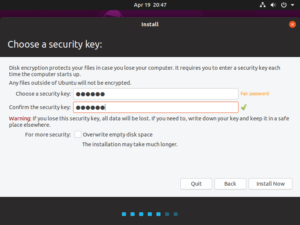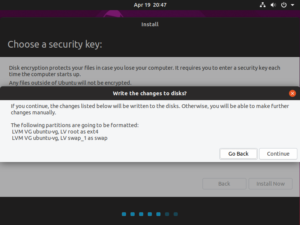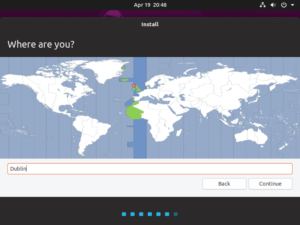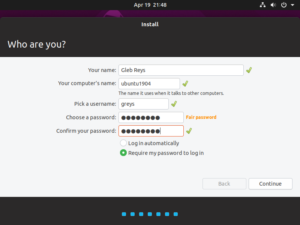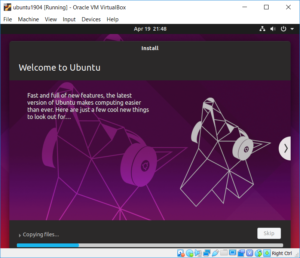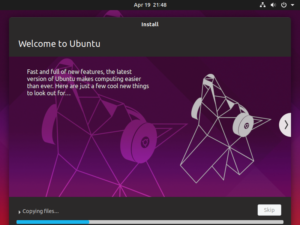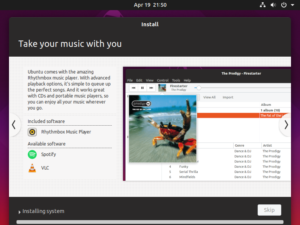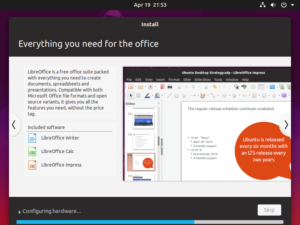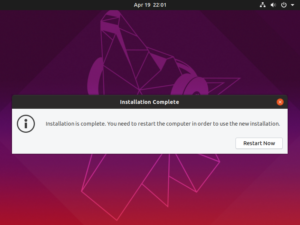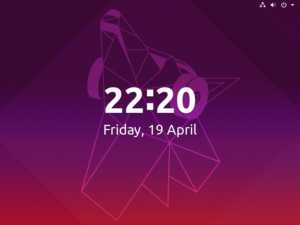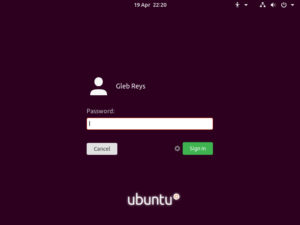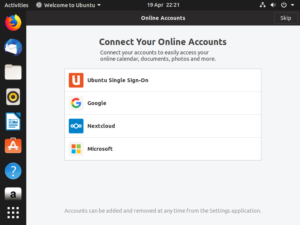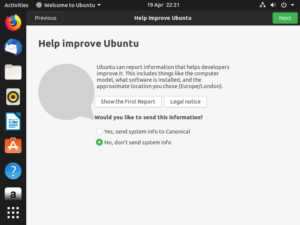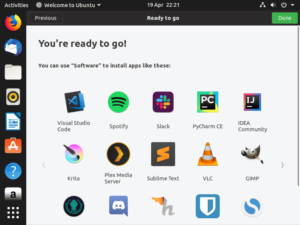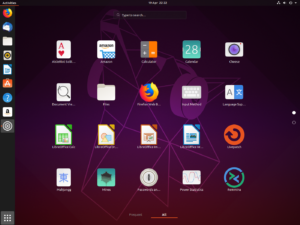I have a tiny server in home office, it used to be a Window 8 based entertainment box but I reinstalled it with Ubuntu 18.10 recently enough to run home automation. There has’t been any particular function assigned to this server but I have finally decided what role it will play: it will be an always-on Ubiquiti UniFi controller for my home office network!
My Ubuntu 18.10 server parameters
Like I said, it’s a fairly modest hardware and not a server grade at all. But thanks to 64-bit support (UEFI 32-bit boot though!) and low power consumtion, this is a perfect system for the always-on server:
- Processor: Intel(R) Atom(TM) CPU Z3735F @ 1.33GHz – quad-core
- RAM: 2GB 1333Mhz
- Storage: internal 32GB flash storage
- Operating System: custom Ubuntu 18.10 (64-bit OS but with 32-bit boot loader)
UniFi Network Management Controller
Ubiquiti have a few ranges of hardware, and I’m a big fan of the UniFi series of Software-Defined Networking (SDN) – very easy to setup and manager, plus you get quite a few updates via firmware, without having to change the hardware.
Network Management Controller is a piece of software or hardware that is running UniFi controller software that keeps track of all your UniFi devices and configurations. It has its own database for keeping track of settings and states and accepts network (browser or app) connections for remote management.
The mobile app for remote management is pretty cool.
UniFi Appliances I use in my Home Office
Ubiquiti Security Gateway (USG)
Wonderful little device for powerful traffic management, remote access (VPN) deployment and deep packet inspection (DPI) for visual understanding of how your network clients are consuming Internet traffic.


Ubiquiti UniFi Switch 8 60W (US-8-60W)
I have a number of switches like this, they’re great for building out a small office network and integrate with Network Management Console – meaning you see traffic and port status.
I also really like that this switch has 4 PoE (Power over Ethernet) ports, so you can plug in IP cameras and WiFi hotspots that support PoE – means you don’t need to run a separate power cable for them.


Installing UniFi Controller with installation scripts
Although there are official software repositories and RPM/DEB file downloads available from Ubiquiti, they’re kind of awkward to use: you still need to resolve software dependencies and preinstall a bunch of stuff.
So after a bit of researching online, I found that Glenn R from Ubiquiti’s community forums has prepared scripts for automatic installation of UniFi controller: UniFi Installation Scripts.
There’s a script available for the most recent Debian and Ubuntu builds, so if you want to install controller software on Ubuntu 16.04, Ubuntu 18.04, Ubuntu 18.10, Debian 8 or Debian 9 – there’s no better way that using one of these scripts.
The procedure is simple:
- Go to the UniFi Installation Scripts page
- Download the script for your controller version (5.9.x is the stable branch) and operating system
- Make the downloaded script executable (chmod +x unifi-5.9.29.sh)
- Execute the script as root
- Enjoy! (browse to your server’s IP address and port 8443)
Here’s how my end result looks:

Do you use UniFi? Want to learn more about configuring or managing UniFi solutions? Let me know and I will wite a few follow-up posts.