How To: Change Graphics Mode for GRUB Bootloader
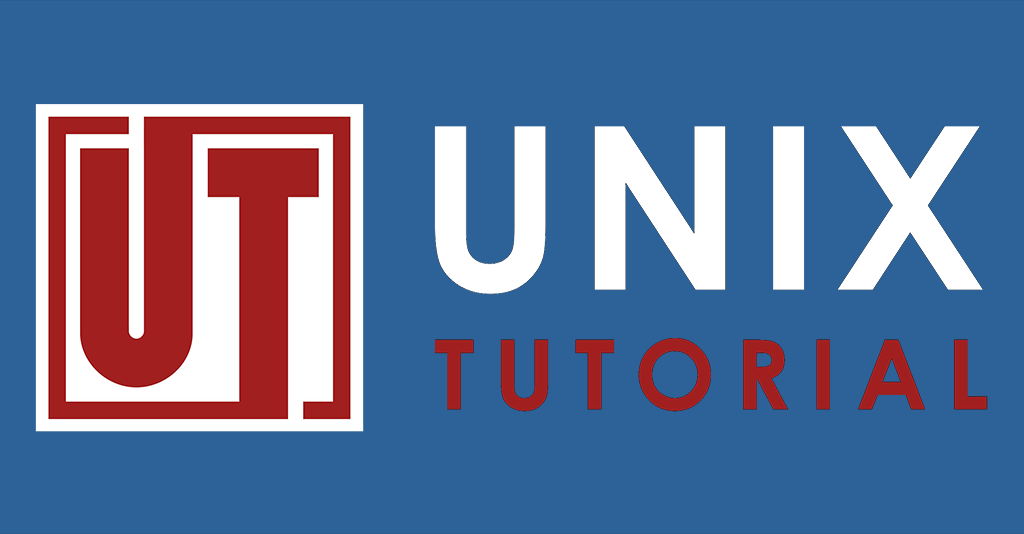
One of the remaining things to fix on my new Dell XPS 13 laptop has been the graphics mode in GRUB bootloader that got activated with my Ubuntu 19.04 install. Somehow GRUB is smart enough to recognise 4K resolution on the laptop, so the GRUB boot menu looks so tiny that I can’t read any text (there’s no scaling applied to fonts). I finally decided to fix this.
Graphics modes in GRUB bootloader
GRUB is a simple enough software solution that traditionally used text console for presenting boot menu. In the last few years it introduced graphics mode: you still see a text menu with boot options, but they’re rendered in a graphics mode rather than shown in text mode.
Turns out, there’s a special option in /boot/grub/grub.cfg file that allows you to select a graphics resolution:
set gfxmode=1024x768
Change graphics mode for GRUB
To update this value properly, I suggest you edit the GRUB_GFXMODE in /etc/default/grub file:
GRUB_GFXMODE=1024x768
IMPORTANT: 1920×1080 mode is NOT supported, so don’t specify it. 1024×768 is a safe resolution that should be available on most hardware systems. I’ll write another post soon expanding on GRUB bootloader graphics resolutions topic.
Once this is done, re-build all the grub configuration files:
$ sudo grub-update
To verify that our resolution of 1024×768 made it into the config, grep for it:
greys@xps:~ $ grep 1024 /boot/grub/grub.cfg set gfxmode=1024x768
That’s it, you can reboot your PC or laptop now to enjoy a different resolution.